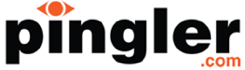Guide for Mac Users to Make Your Work Faster and More Efficiently
Apple’s Mac computers have long been known for their sleek, intuitive design that makes them a favorite amongst creative professionals. They also offer reliable performance and advanced security features. The ability to run both macOS and Windows operating systems on the same machine provides users with the flexibility they need to get their work done.
Additionally, Apple offers a full suite of software applications that range from professional-level productivity tools to multimedia content creation programs. All of these features make it easy to understand why so many people choose Macs over other PCs. From students and business professionals to casual home users, there is something for everyone when it comes to Macs – making them one of the most popular computer choices today!
However, when it comes to Mac performance, there are a number of common issues that can cause your computer to slow down or act erratically. These include inadequate RAM, a lack of disk space (often caused by large files taking up too much memory), outdated software, virus and malware infections, overheating hardware components, and more. It’s important to identify the source of the problem in order to take the appropriate steps to fix it.
If you’re not sure what exactly is causing your Mac’s poor performance, there are some basic troubleshooting steps you can try before seeking professional help.
When you need to accomplish a mundane task quickly, take advantage of the existing shortcuts available on your Mac. They’re often faster than navigating through menus and can save time in the long run!
Just make sure to clear data storage on a regular basis. Keeping your hard drive and system data part clean and organized can help maximize its performance and efficiency, making it easier and faster to complete tasks.
Reorganize the dock
Keep your most commonly used applications in the Dock for quick access. You can also drag frequently used folders there, too, so you don’t have to navigate through several directories to get where you want.
There are many ways to set up automation that will simplify daily processes and make them less laborious and manual – from setting up an auto-reply email filter, or creating automated bookmarks with AppleScripts or Automator.
Create separate spaces for different tasks
Utilizing the Mac’s “Spaces” feature, you can set up different workspaces for different tasks like creating documents, coding projects or any other task that requires its own environment. This can help streamline workflow and keep things organized.
Apple’s cloud service makes it easy to quickly access files stored on your other devices when you need them most on your Mac. Setup iCloud Drive synchronization so that your files get backed up automatically and stay up-to-date across all of your devices.
Set reminders to stay productive
With Reminders, you can easily create checklists and alerts that will remind you of important tasks or meetings. You can also create location-based reminders that will trigger when you arrive at a particular spot, like the office or your home.
Spotlight is Mac’s built-in search tool that quickly locates files, documents and applications on your computer – no matter where they are stored. Use this to find what you need fast so you don’t waste time searching through folders and directories manually.
When you constantly look at the same desktop background, it can start to feel mundane. Change up your view by customizing your wallpaper with something that motivates and inspires you! You can find wallpaper images online, or you can even create your own.
In many cases, using a keyboard shortcut is much faster than navigating through menus or clicking on several buttons to complete a task. With just a few simple keystrokes, you can make this process even easier so you save time for other tasks.
Invest in an external hard drive
For extra backup security, invest in an external hard drive where you can store important files and documents if needed – plus, it’s great for freeing up space on your Mac’s internal hard drive. External hard drives come in a range of sizes and prices, so it’s easy to find one that fits your budget. Plus, with USB 3.0 or Thunderbolt support, you can transfer large files quickly and easily. Keep your data safe and secure – get an external hard drive today!
Overall, the steps outlined in this guide should provide a comprehensive overview of how Mac users can make their work faster and more efficient. By following these tips, users can maximize productivity levels, minimize distractions and ensure that tasks are completed quickly and effectively. Furthermore, employing the correct tools for specific tasks will help improve workflow and increase overall satisfaction with working on a Mac.