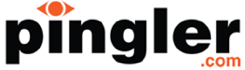How to Install Joomla By FTP
 Joomla is one of the most popular forms of website software available to those who wish to start up their own online businesses. The award-winning CMS, or content management system, makes it simple to keep track of everything you put on your website, and you don’t need any specialised training to figure out how to use it either. The best part is that it’s completely free to download, set up, and start to use immediately.
Joomla is one of the most popular forms of website software available to those who wish to start up their own online businesses. The award-winning CMS, or content management system, makes it simple to keep track of everything you put on your website, and you don’t need any specialised training to figure out how to use it either. The best part is that it’s completely free to download, set up, and start to use immediately.
Download Joomla Installation Package
To get started using Joomla to manage your website, visit the company’s official site at www.joomla.org. Once there, you’ll find the option to download the latest version to your computer. Click on the link to download the installation package and, once it’s on your computer, extract the contents and move them to a new folder.
Upload to Your Web Server
Once the files and folders have been extracted, the next step is to upload them to your web server. The easiest way to do so is by using an FTP. Download and install an FTP like FileZilla, which is very popular, and then create a username and password that’ll allow you to access the contents of your website through your FTP.
Once you have access, you should be able to easily locate the “public_html” folder. Uploading the contents of the Joomla download to this folder will make them available through your main domain. Otherwise, upload them to whatever subdirectory you prefer, such as “public_html/joomla.”
Establish a MySQL Database
The next step is to create what’s known as a MySQL database that Joomla will use. You’ll also need to assign a particular user to the MySQL, making sure he or she has full permissions. Once you’ve successfully created the database, store the database name, username, and password in a safe place.
Installing Joomla
Once you’ve gone through all of the steps above, you’re finally ready to install Joomla. By now, you’ve successfully uploaded all of the installation files. Open your web browser and visit the domain that these files were uploaded to. So, for example, if you uploaded them to your main domain, you should just type in the address to your website. If you placed them in a subdirectory instead, type in the address to that subdomain. This should take you to the Joomla Web Installer page. Fill out your website’s name and description, as well as the Admin email, username, and password you want. Then head over to the next screen.
The next page requires that you enter information regarding your MySQL database. Leave the database type, host name, and table prefix at their default settings. Enter the username and password for your database, as well as the database name. And leave the “old database process” set to “backup.” Then move on to the next page.
Last Steps
The final steps of the installation process involve choosing whether you want sample data installed to help you if you’re a beginner, a pre-installation check, and recommended settings section. Click install and then, when you get to the last page, click “Remove Installation Folder” to complete the process. Once this is done, you can start creating your site!