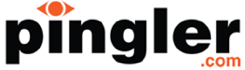How to Automatically and Manually Ping IP Addresses
 There are a variety of reasons for wanting to ping any given IP address. You may be a network administrator, attempting to gather information about what is happening on a particular computer or server, or you may be a gamer trying to determine what the latency times are for a locally-hosted game. Whatever the reason, pinging an IP address can come in handy in many circumstances and knowing how to do it from any platform is key. There are also automatic programs designed to do this for you and depending on your circumstance, you may find these easier to use. The following describes how to manually ping IP address on Windows, Mac and Linux-based systems as well as how to use automatic ping tools.
There are a variety of reasons for wanting to ping any given IP address. You may be a network administrator, attempting to gather information about what is happening on a particular computer or server, or you may be a gamer trying to determine what the latency times are for a locally-hosted game. Whatever the reason, pinging an IP address can come in handy in many circumstances and knowing how to do it from any platform is key. There are also automatic programs designed to do this for you and depending on your circumstance, you may find these easier to use. The following describes how to manually ping IP address on Windows, Mac and Linux-based systems as well as how to use automatic ping tools.
Manually Ping on Windows
In order to run these commands on Windows, you will first need to open your command prompt. Open the command window by clicking ‘Start’, then select ‘Run’. Type ‘cmd’ into the run program box, and hit enter or press ‘OK’. From here, type ‘ping host name’ or ‘ping IP address’. For example, if you want to ping yahoo.com (a host name), you would type ‘ping www.yahoo.com‘. If you want to ping the specific IP address 22.87.47.67, you would type ‘ping 22.87.47.67. After typing either one of these in, press the ‘Enter’ key on your keyboard. When the results appear, look at the section labeled ‘pingOutput’ for your results.
Manually Ping on Mac
In order to begin the pinging process on systems running the Mac OS, you will need to navigate to the Applications folders, followed by Utilities and then Network Utility. From inside this interface, you can quickly check the status of an IP address or host name by inserting the appropriate address into the domain/IP Address box in the ‘Ping’ section of the Network Utility. After inputting the needed information, click ‘Ping’ and your results should appear rather instantaneously.
Manually Ping on Linux
Doing a manual ping on Linux is just as simple as doing it on Windows or Mac-based systems. Start off by opening a Telnet or TERMINAL window; this is where you will enter your lines and is similar to Window’s ‘CMD’ executable. The process works very similar to Windows as well. Simply type in “ping hostname” or “ping IP address” (just like in Windows) to properly direct the command system to check that IP address or host name. Once inputted, press ‘Enter’ and view the ‘pingOutput’ information that will appear upon completion of the pinging process.
Automatically Pinging an IP Address or Host Name
Rather than worrying about built-in command prompts that can be frustrating and difficult to use for some, try using the Pingler Ping Domain/IP tool, which can automatically grab the results of a ping for you in the blink of the eye. Simply insert your IP or domain, click ‘Continue’ and fetch the corresponding piece of information (IP if it’s a domain name and vice-versa). If you are constantly having to check and compare pieces of information about multiple websites, domains and IP addresses, this browser-based tool makes for a great solution to repetitive, complicating cross-checking.