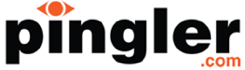How to Verify Your WordPress Website on Pinterest
 To generate the most traffic to your site, you want to link to it from as many outside sources as possible, and one way to go about doing so is by verifying your WordPress website on Pinterest. This will increase visibility and hopefully entice more readers to visit your site on a daily basis.
To generate the most traffic to your site, you want to link to it from as many outside sources as possible, and one way to go about doing so is by verifying your WordPress website on Pinterest. This will increase visibility and hopefully entice more readers to visit your site on a daily basis.
When you developed your Pinterest page, you made sure to put a link to your site on your homepage, but in order for users to rest assured that the site is really yours and that it’s safe to visit, you have to have it verified. Plus, doing so will also allow you to have access to the free analytics feature offered by Pinterest to keep track of traffic.
Download and Install an FTP Client
In order to verify your WordPress site on Pinterest, you’ll need full access to all of the files on your website, so you need to download and install an FTP client before you begin. Go with a program like FileZilla, which is easy to find and easy to use. Once you have downloaded and installed the program, you will need to configure it so that you can actually access your site. On top of that, you will also be creating a username and password so that you can log into your program.
Access the Public Directory
Once you are in your FTP client, look for “public_html” to access your public directory. All of the files from your WordPress page should be within this directory. If you have more than one website that you control, make sure you click on the appropriate WordPress site you wish to verify.
Verify It In Pinterest
The next step involves heading over to your Pinterest account and clicking on settings. Scroll down to the area where you can type out your website’s URL and, to the right of the text box, you should see a button that says “Verify Website.” Once you click on that button, you will get a list of instructions for verifying the page.
The first step involves simply clicking on a link in order to download the HTML verification file. Save the file to your computer. Then head over to your FTP client. Add the file you just saved into the directory for your site in order to upload the file to your site, which is actually the second set of instructions listed on Pinterest.
Finally, after you’re done uploading the file, go back to your Pinterest page and click on the link to complete the verification process.
Double-Check Everything
Once Pinterest has confirmed that the verification process has been completed, you still want to go in and double-check that everything went through properly. Go to your Pinterest profile and make sure the full URL appears at the top of the screen next to your photo and description, along with a little check mark that proves verification was completed successfully.
There you have it. Verifying your Pinterest account is probably easier than you thought, and it’ll hopefully generate more traffic to your WordPress site.